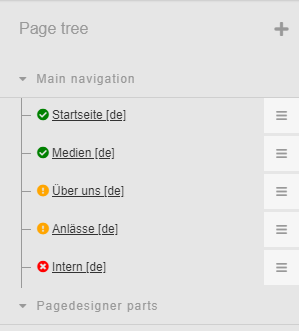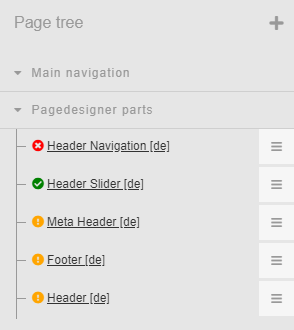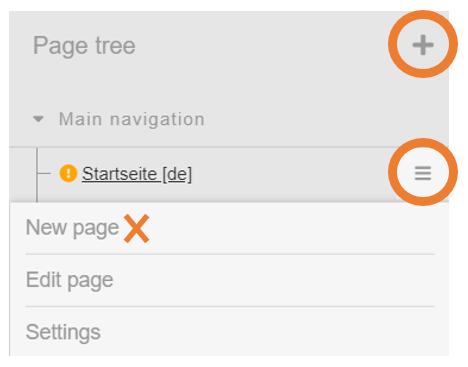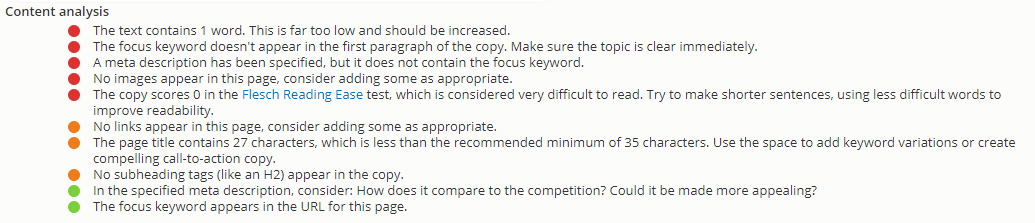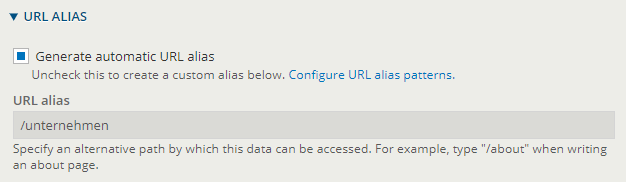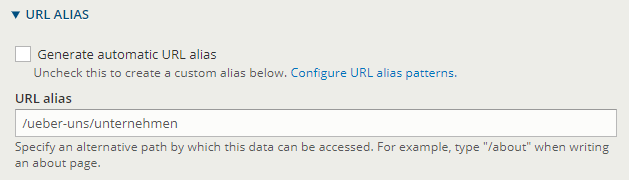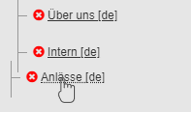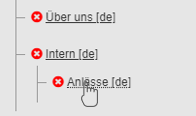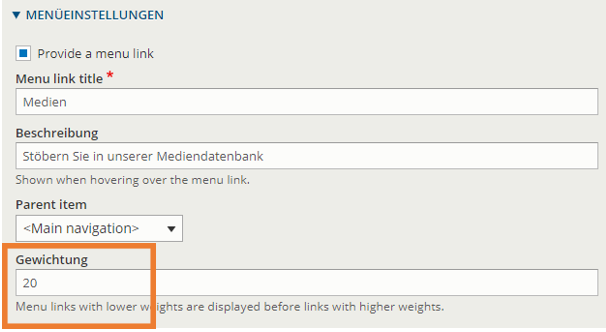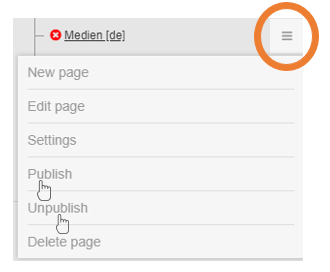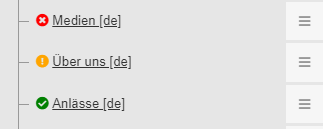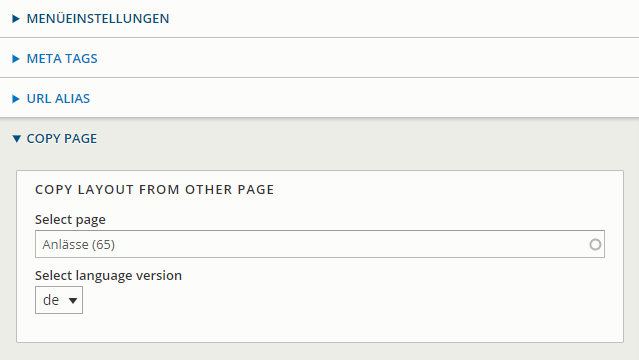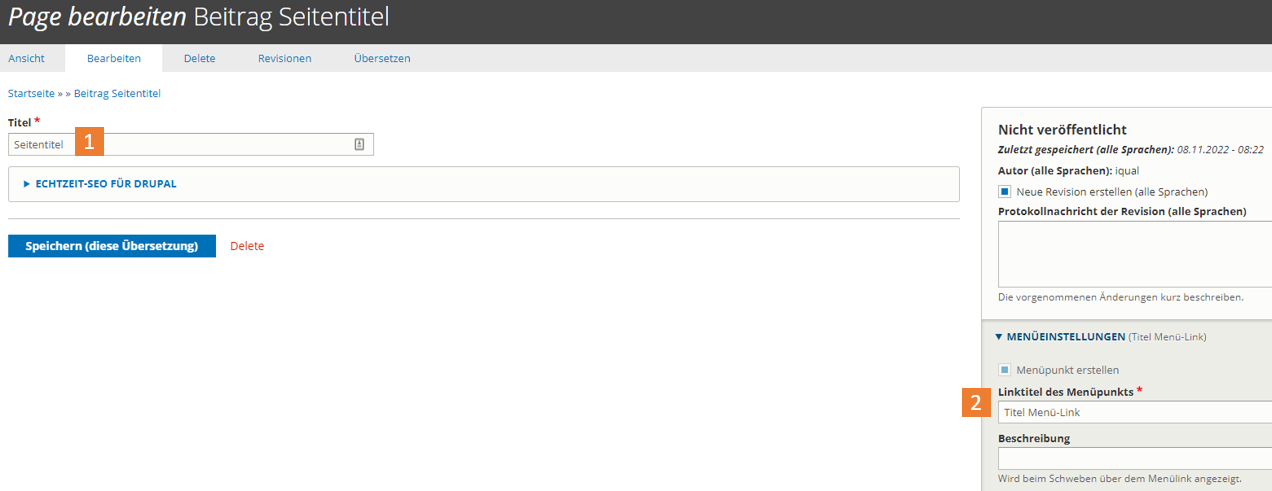2. Seiteneigenschaften definieren
2.1 Pflichtangaben
1. Erfasse die beiden Pflichtangaben "Titel" und "Linktitel des Menüpunkts"
| Titel | Der Titel wird auf der Google-Ergebnisseite und im Browser-Tab angezeigt. |
| Linktitel des Menüpunkts | Der Linktitel wird im Seitenbaum und in den Navigationsbereichen angezeigt. |
2.2 Menüeinstellungen
1. Definiere die verschiedenen Menüeinstellungen
| Menüpunkt erstellen | Soll die Seite im Seitenbaum angezeigt werden oder nicht? |
| Linktitel des Menüpunkts | Der Linktitel wird im Seitenbaum und in den Navigationsbereichen angezeigt. |
| Beschreibung | Die Beschreibung erscheint, sobald mit der Maus über den Menulink gefahren wird (Tooltip). |
| Übergeordneter Menüpunkt | Diese Auswahl ermöglicht eine Verschachtelung der Seite. Soll sie als Unterseite fungieren, so kann ein Elternelement ausgewählt werden. |
| Gewichtung | Mittels einer Zahl kann definiert werden, an welcher Position die Seite stehen soll. Je kleiner/leichter die Zahl, desto weiter oben erscheint die Seite. |
2.3 Real-Time SEO for Drupal
1. Hinterlege die Meta-Tags im Reiter Real-Time SEO for Drupal
| Expand | ||||||||||
|---|---|---|---|---|---|---|---|---|---|---|
| ||||||||||
Mithilfe der Meta-Tags kannst du einer Suchmaschine detaillierte Informationen ihrer Webseite vermitteln:
|
2.4 Content Analysis
1. Kontrolliere deine Meta-Tags mithilfe der "Content Analysis"
| Expand | ||
|---|---|---|
| ||
2.5 URL-Alias
1. Passe bei Bedarf den URL-Alias an
| Expand | ||
|---|---|---|
| ||
Die Website soll unter www.max-muster.ch/unternehmen aufgerufen werden können: Die Website soll unter www.max-muster.ch/ueber-uns/unternehmen aufgerufen werden können: |
3.2 Verschieben mit Gewichtung
1. Öffne die Seiteneigenschaften und lege die Gewichtung im Bereich "Menüeinstellungen" fest.
| Expand | ||
|---|---|---|
| ||
-
| Info | ||
|---|---|---|
| ||
→ Je kleiner/leichter die Zahl, desto weiter oben erscheint die Seite im Seitenbaum. |
4. Seite publizieren oder depublizieren
1. Klicke auf das Burger-Symbol einer Seite und wähle die Option "Publizieren" oder "Unpublizieren" um den Publikationsstatus zu ändern.
| Expand | ||
|---|---|---|
| ||
-
| Info | ||
|---|---|---|
| ||
Rot: Es gibt keine Live-Version dieser Seite, da sie nicht veröffentlicht ist. Der Inhalt ist für Besucher nicht sichtbar. Orange: Die Bearbeitungsversion unterscheidet sich von der Live-Version. Es wurden nicht alle Änderungen veröffentlicht. Grün: Bearbeitungsversion und Live-Version sind identisch und veröffentlicht. |
-
-
5. Seiteninhalt kopieren
1. Öffne die Seiteneigenschaften und klappe den Bereich "Copy Page" auf.
2. Suche nach der gewünschten Seite, deren Inhalt kopiert werden soll, indem du den Seitentitel oder Teile davon eingibst (autocompletion).
3. Wähle die gewünschte Sprache aus.
| Expand | ||
|---|---|---|
| ||
Deutscher Inhalt der Seite "Anlässe" wird in die aktuelle Seite kopiert |
-
| Info | ||
|---|---|---|
| ||
|