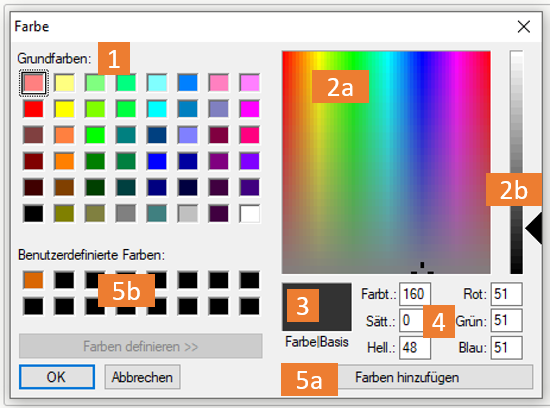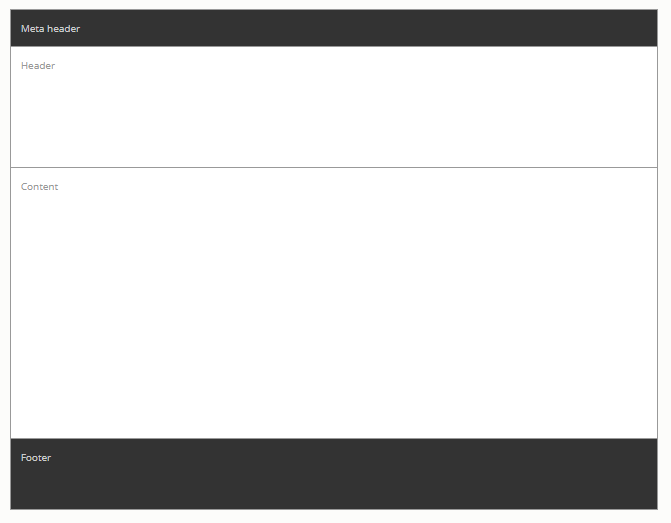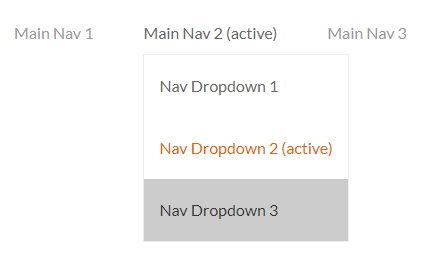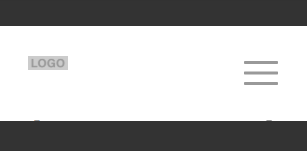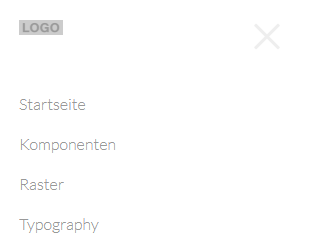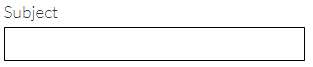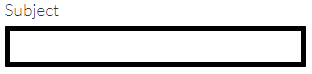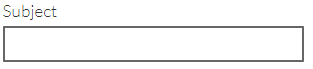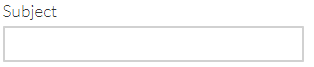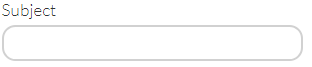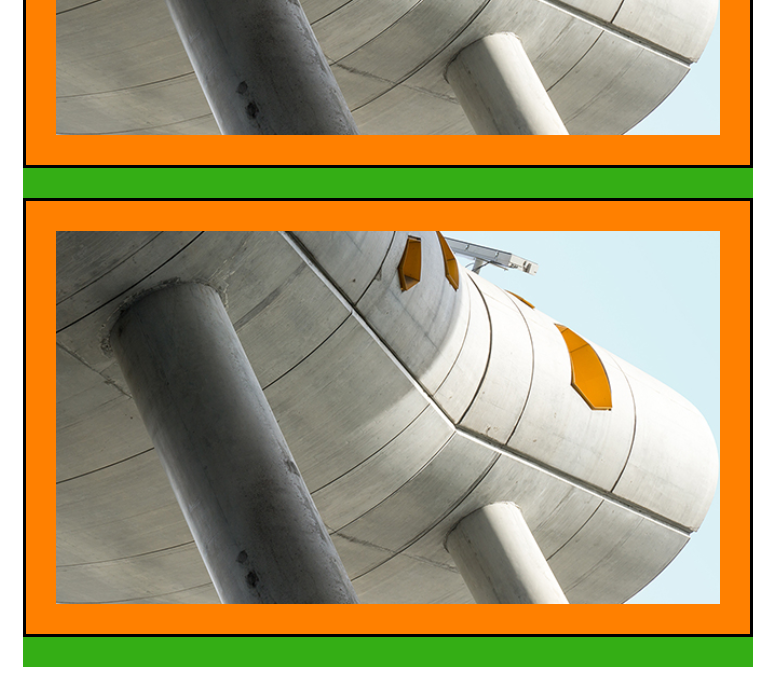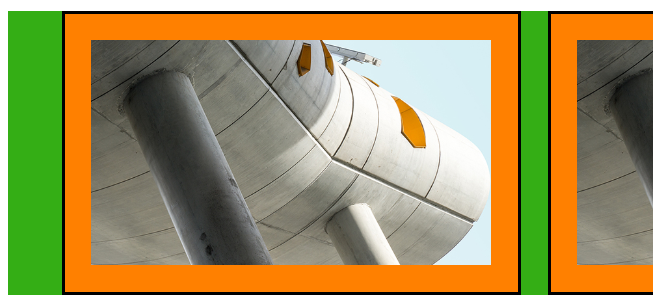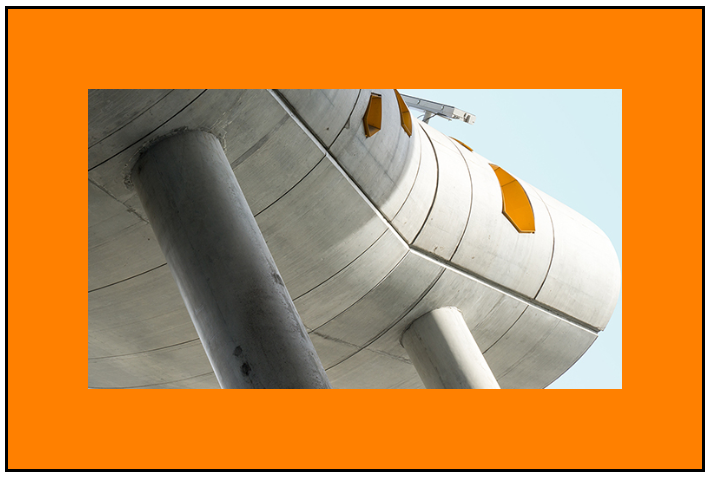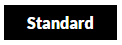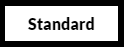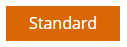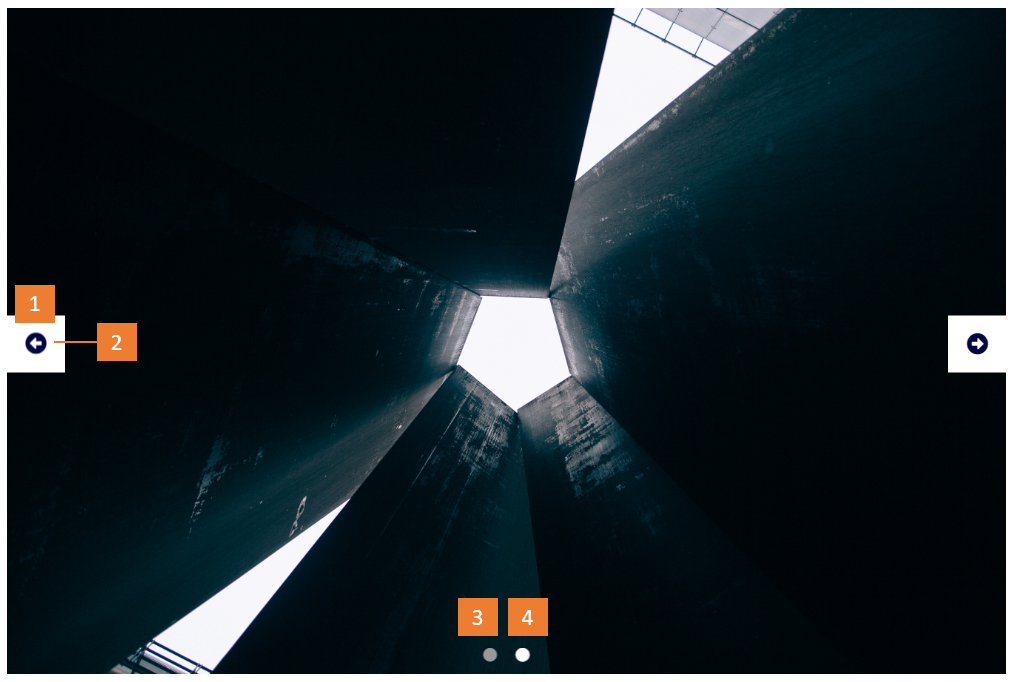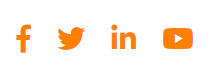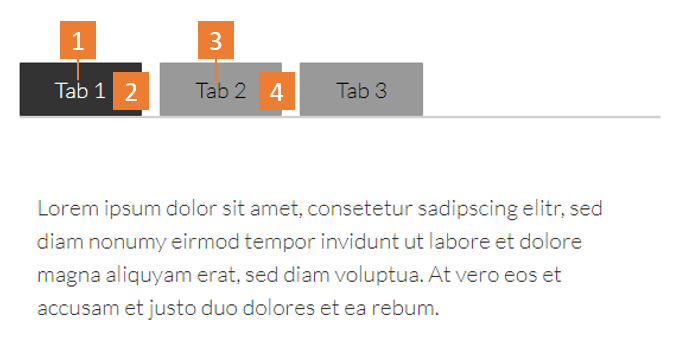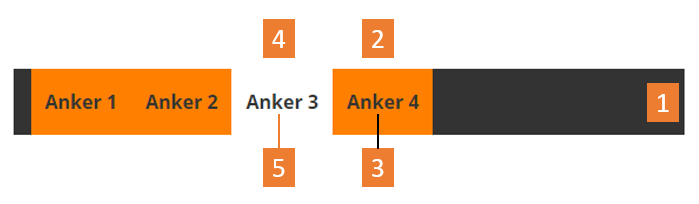2. Farben
2.1 Base Color Definitions
Innerhalb der Base Color Definitions definieren Sie ein Schema mit den wichtigsten Farben, welche anschliessend
für die verschiedenen Elemente und Bereiche verwendet werden können.
1. Klicken Sie auf das Rechteck der Farbe, welche Sie anpassen möchten
2. Wähle Sie mithilfe des Farbeditors die gewünschte Farbe
-
-
Tipps für die Farbauswahl
→ Auch wenn die Möglichkeit besteht, die Graustufen durch "Farben" zu ersetzen, wird davon abgeraten. Eine Palette mit Graustufen eignet sich besonders gut zum Definieren von Rahmen, Underlines oder Seitenabschnitten. Des Weiteren wird von einer Verwendung von zu vielen verschiedenen Farben abgeraten, da eine Website dadurch überladen wirken kann.
→ Die Farben Schwarz & Weiss müssen Sie nicht in den Base Color Settings definieren, sie sind standardmässig hinterlegt und können für jedes Element ausgewählt werden.
2.2 Color Assignments
Die im Kapitel 2.1 definierten Farben können Sie nun verschiedenen Seitenbereichen zuordnen.
1. Wählen Sie für alle Bereiche den Hintergrund (Hintergrundfarbe) und die Textfarbe (Font Color) aus.
2. Bestimmen Sie die Deckkraft eines Objekts mithilfe der Option "Opacity"
3. Überprüfen Sie ihre Einstellungen mithilfe der Live-Vorschau (Preview) innerhalb der rechten Seitenhälfte.
4. Speichern Sie ihre Konfigurationen
-
Opacity
Die Deckkraft/Opacity wird mit Werten zwischen 0-1 definiert:
→ Komplett undurchsichtig: 1
→ Durchscheinend: 0.1 - 0.9
→ Transparent: 0
4. Typography
Innerhalb dieser Kategorie können sämtliche Stylings für Schriften definiert werden.
4.1 Headings
Beinhaltet die 6 Überschriften (H1 - H6), welche zur Inhaltsstrukturierung (Hierarchieverhältnisse) dienen.
1. Gestalte die Überschriften mithilfe der Stylingoptionen
2. Überprüfe deine Einstellungen mithilfe der Live-Vorschau (Preview) innerhalb der rechten Seitenhälfte.
3. Speichere deine Konfigurationen
4.2 Text Elements
Innerhalb dieses Tabs kannst du 6 verschiedenen Text-Styles erstellen.
1. Gestalte die Textelemente mithilfe der Styling#Stylingoptionen
2. Überprüfe deine Einstellungen mithilfe der Live-Vorschau (Preview) innerhalb der rechten Seitenhälfte.
3. Speichere deine Konfigurationen
4.3 Links
1. Style den Link mithilfe der Styling#Stylingoptionen
→ Standard: So sieht der Link standardmässig aus
→ Hover: So sieht der Link aus, wenn du mit der Maus darüber fährst
3. Überprüfe deine Einstellungen mithilfe der Live-Vorschau (Preview) innerhalb der rechten Seitenhälfte.
4. Speichere deine Konfigurationen
-
-
-